Fly through Jupyter with keyboard shortcuts 🚀
If you spend a lot of time in Jupyter Notebook, the easiest way to increase your productivity is by using the built-in keyboard shortcuts.
Unlike most applications, Jupyter's keyboard shortcuts are easy to remember since they often only require a single key.
Below, I'll cover the 25 most useful keyboard shortcuts (including some hidden gems 💎) so that you can speed up your workflow today!
Here's what I'll cover:
I'm focusing on Jupyter Notebook in this post, but I've made a note of any differences for JupyterLab.
Command and Edit Modes 🎛
Before we begin, it's critical that you're aware of the difference between Command Mode and Edit Mode, since different shortcuts work for each mode.
In Command Mode, there's a gray border with a blue bar, whereas in Edit Mode, there's a blinking cursor and a green border:

How to switch modes:
Esc: Switch to Command ModeEnter: Switch to Edit Mode
Note: JupyterLab uses a blue border for Edit Mode.
Most important shortcuts ⭐
Here are the keyboard shortcuts you should learn first, because you'll use these the most:
Command Mode:
up/downarrows: Navigate up and downa/b: Create a cell above (a) or below (b) the current cellm/y: Change the cell type to Markdown (m) or code (y)Shift+uporShift+down: Select multiple cellsShift+m: Merge cellsx/c/v: Cut (x), copy (c), or paste (v) cellss: Save the notebook- JupyterLab: Cmd+s (Mac), Ctrl+s (Windows)
h: Show all keyboard shortcuts- JupyterLab: not available
You can use dd (meaning d twice) to delete cells, but I just use x instead.
Edit Mode:
Ctrl+Shift+-: Split the current cell at the cursorCmd+z(Mac),Ctrl+z(Windows): Undo text edits or deletionsTab: Code completion (when writing code) or indent (at the start of a line)
You can also use standard text editor keyboard shortcuts for cut, copy, and paste.
Either Mode:
Cmd+Enter(Mac),Ctrl+Enter(Windows): Run the selected cellShift+Enter: Run the selected cell and move to the cell below
Power user shortcuts 💪
These shortcuts are not as well-known, but will help you to become a true power user:
Command Mode:
p: Open the command palette. You can scroll or search through commands, then select an action and hit Enter to run it.
JupyterLab: Cmd+Shift+c (Mac), Ctrl+Shift+c (Windows)
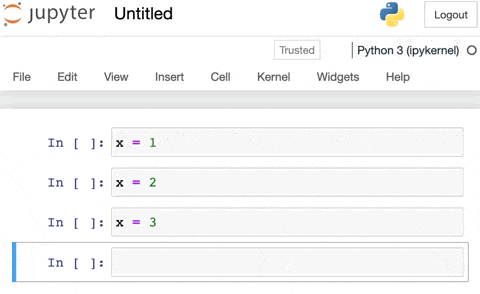
o: Toggle between hiding and showing the output for selected code cells. This is useful when the output is taking up too much of your screen.
JupyterLab: This shortcut is not available. Instead, open the command palette and search for "Collapse Selected Outputs."
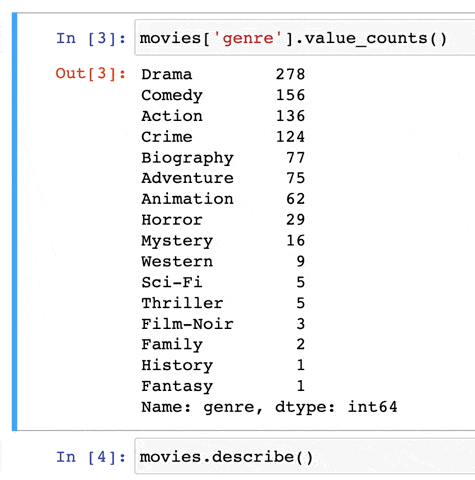
z: Undo cell deletion. You can undo multiple deletions, and each cell will go back to its original position. It works even if you have done other work since the deletions!
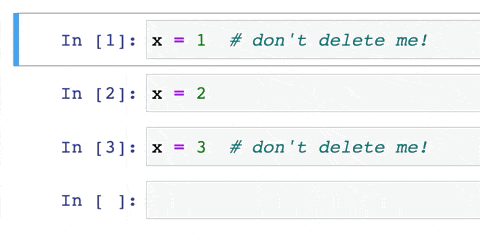
Edit Mode:
Cmd+/ (Mac), Ctrl+/ (Windows): Toggle between commented and uncommented code. You can apply this to multiple lines at once by first selecting those lines.
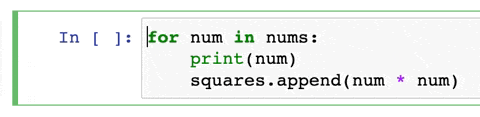
Shift+Tab: View the docstring for a function. Hit Shift+Tab three more times to open the docstring in a new pane.
JupyterLab: Hit Shift+Tab once.
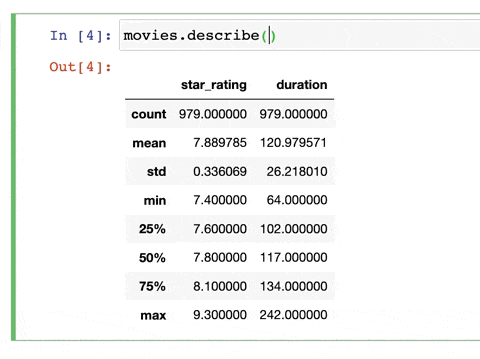
Multiple cursors: Hold down Option (Mac) or Alt (Windows), then click your mouse and drag up or down. This allows you to edit multiple lines at once.
Alternatively, you can hold down Cmd (Mac) or Ctrl (Windows) and click where you want to create new cursors. This is useful if you want to create multiple cursors that are not adjacent to one another.
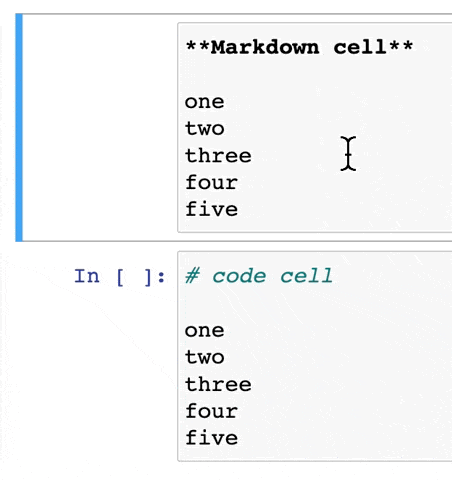
What did I miss? Let me know your favorite Jupyter keyboard shortcuts in the comments below! 👇
